Hallo liebe Blogleser_innen,
Wie kommt man vom linken Bild zum rechten Bild?
Bekanntlich gibt es viele Wege, die man in Photoshop verwenden kann. Man kann das Objekt – in diesem Fall das Model Anna Kössling – mit dem Zauberstab, Schnellauswahlwerkzeug oder auch mit Zeichenstift freistellen. Man wird aber spätestens bei den Haaren an seine Grenzen kommen. Sich gibt es dann noch die Methode über die Kanäle das Model frei zustellen. Aber auch dies nur mit einem kaum zu vertretbaren Zeitaufwand. Meistens sind die Resultate aber nicht zufrieden stellen.
Grundsätzlich gibt es aber Grenzen. So wird man niemals den Hintergrund austauschen können, wenn das Model vor einem Wald oder ähnlichen unruhigen Hintergründen stand. Am besten geht so etwas in einem Studio. Dabei sollte man bei dieser Methode es sich zu Regel machen, dass Personen mit hellen Haaren vor einem dunklen Hintergrund fotografiert werden sollten und entsprechend Menschen mit dunklen Haaren vor einem hellen Hintergrund.
Das Ausgangsbild
Bei solchen Freistellungen benutze ich den Zeichenstift und stelle bis zum Haaransatz ziemlich genau frei. Das geht meistens sehr schnell und einfach. Die Haare stelle ich sehr großzügig frei. Auf dem nächsten Bild kann man das Resultat sehen.
Mit der Tastenkombination Steuerung + J kopiere ich die Freistellung auf eine neue Ebene.
Nun wird der neue Hintergrund eingesetzt. Ich habe mich hier für einen Hintergrund von RAW-Exchance entschieden, die Pakete mit tollen Hintergründen anbieten. (https://www.rawexchange.de)
Wieder mit Steuerung + J wird auch diese Freistellung wieder auf eine neue Ebene kopiert. Diese Ebene muss nun unter die andere Ebene geschoben werden und die oberste Ebene wird erst mal ausgeblendet. Nun sieht das gar nicht nach einer Freistellung aus, denn ein Teil des neuen Hintergrund wird durch die Ebene verdeckt. Das können wir ändern, indem wir den Verechnungsmodus der Ebene auf „Negativ multiplizieren“ stellen. Dadurch wird diese Ebene, ähnlich einer Overheadfolie transparent. Bei einem weißen Hintergrund müssten wir die Ebene entsprechen dann auf „multiplizieren“ stellen.
Das sieht jetzt zwar schon besser aus, aber der alte Hintergrund schimmer immer noch gräulich durch. Transparent wäre es nur, wenn dieses grau schwarz wäre und damit transparent. Dies geht mit einer neue Einstellungsebene „Tonwertekorrektur“. Diese neue Einstellungsebene darf sich aber nur auf die darunter liegende Ebene auswirken und nicht auf die anderen. Deshalb setzen wir eine Schnittmaske (siehe roter Pfeil). In dem Dialog gibt es links drei Pipetten. Die oberste ist für die Schwarzpunkte im Bild, die mittlere für die Graupunkte und die unterste Pipette für die Weißpunkte. Wir nehmen hier die Pipette für die Schwarzpunkte und klicken damit auf einen gräulichen Bereich. Dadurch wird dieser Bereich gezwungen schwarz zu werden und somit transparent.
Nun blenden wir die oberste Ebene wieder ein und erstellen in dieser Ebene eine Maske. Mit dem Pinsel und schwarzer Farbe können wir jetzt die gräulichen Bereiche ausmalen (ausmaskieren). Dabei können wir auch durch die Haare gehen und der neue Hintergrund wird gut sichtbar. Bei einem Model vor weißen Hintergrund hätte man entsprechend die weiße Pipette nehmen müssen.
Uns so sieht das Resultat aus
Ich hoffe Ihr könnt mit dem Tutorial etwas anfangen. Bis dahin Martin Behrsing



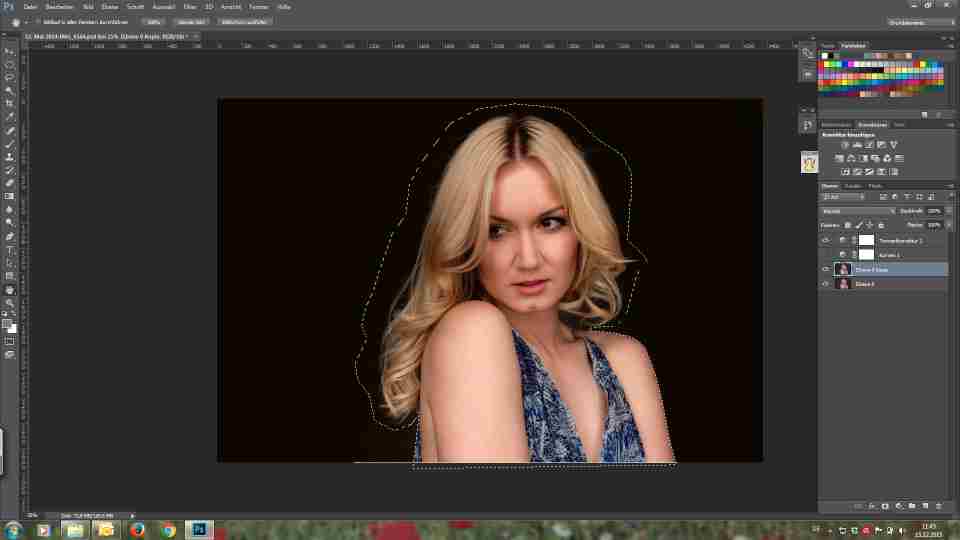
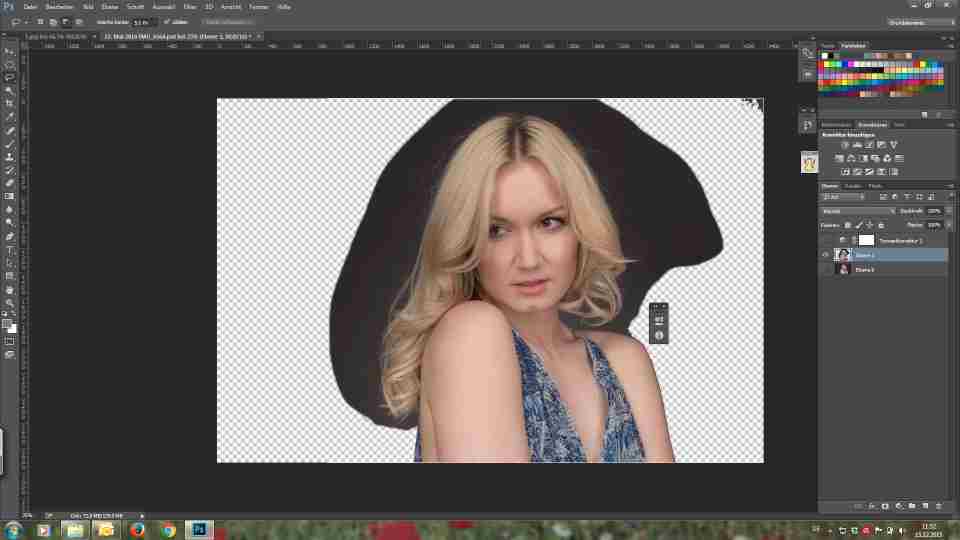
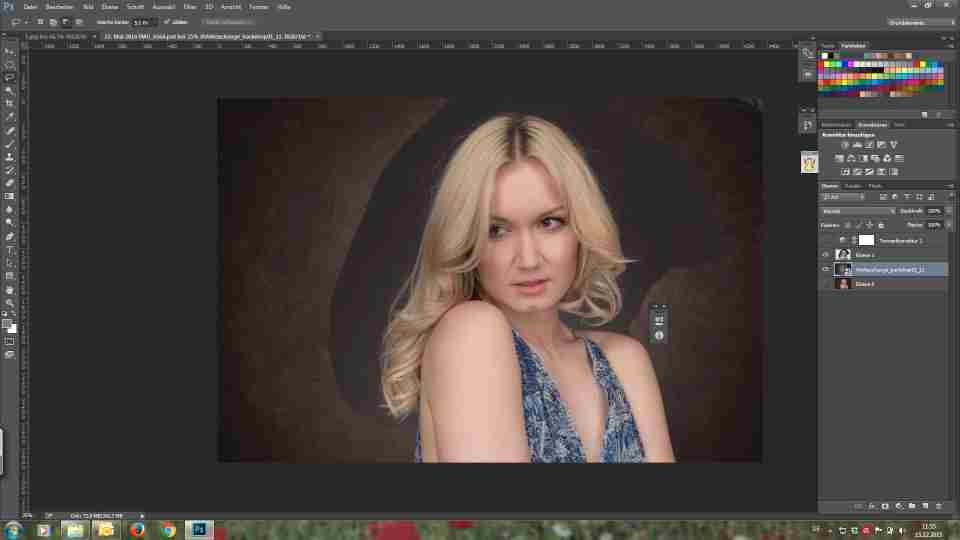
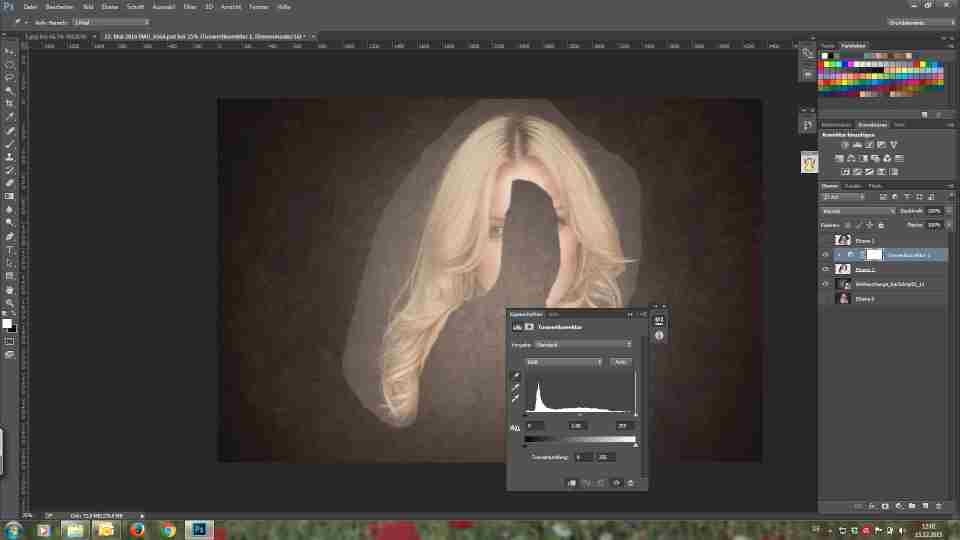
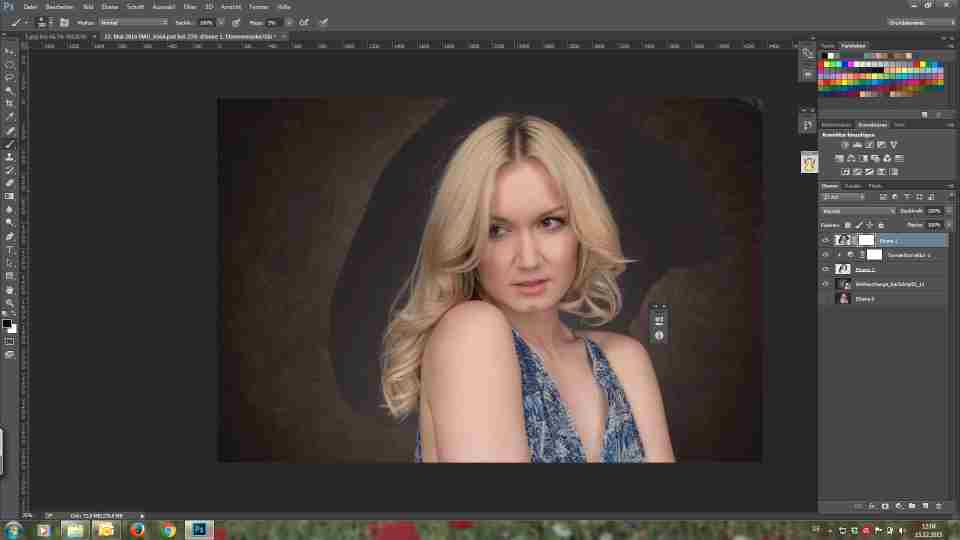
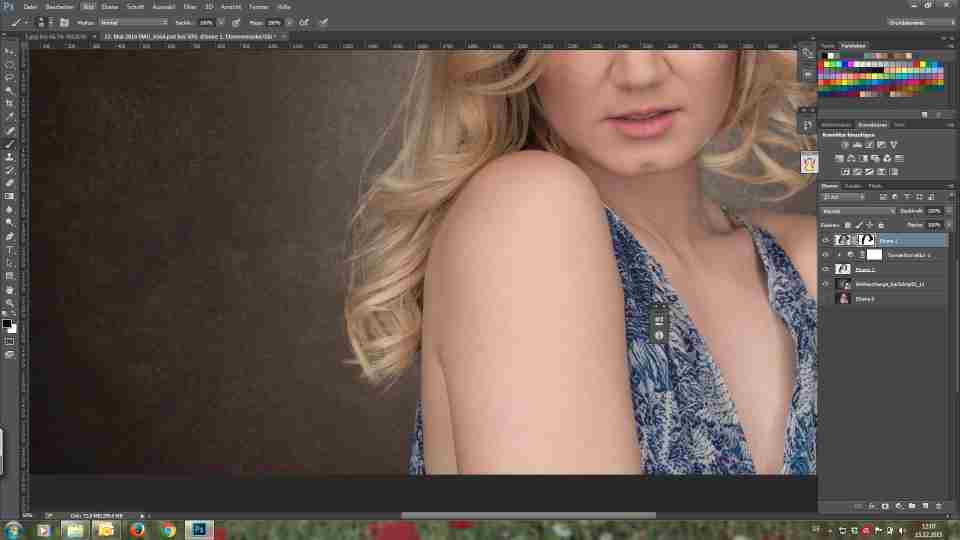
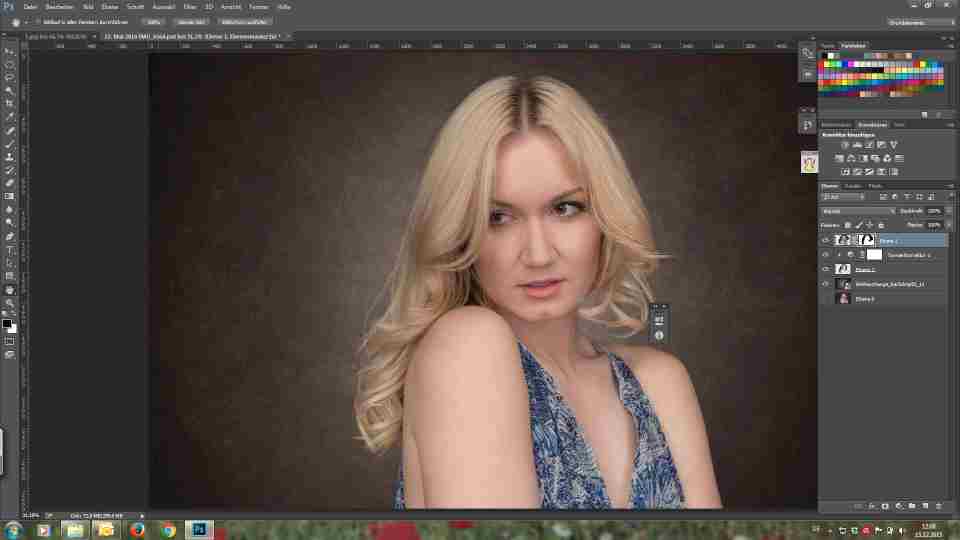

Kurz und knackig, gut beschrieben. Danke!